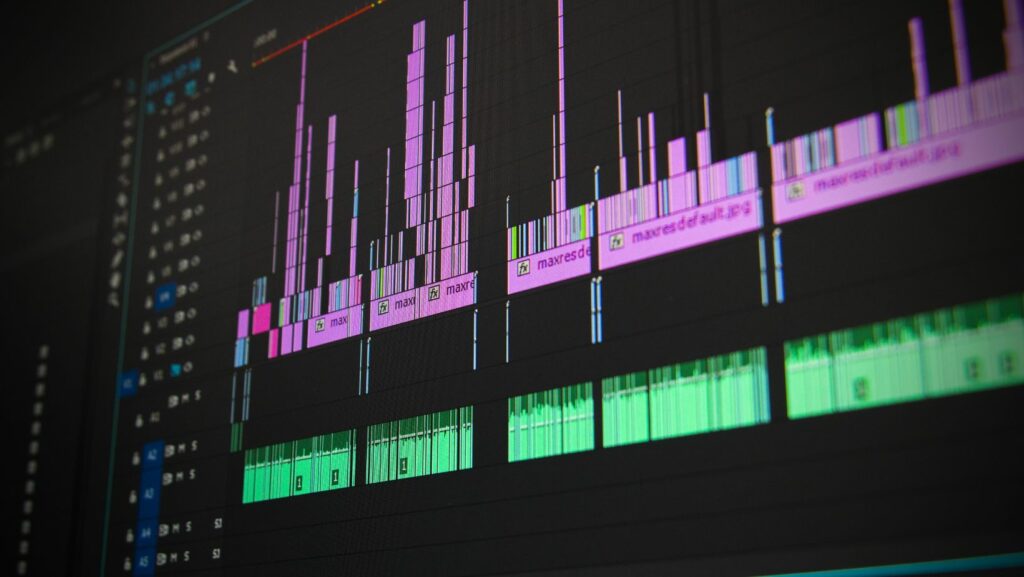Key Takeaways
- GIMP Overview: GIMP is a free, powerful image editing tool that offers extensive features suitable for both beginners and professionals, including support for multiple file formats.
- Importance of Resizing: Resizing images enhances website loading times, reduces storage needs, improves visual quality, optimizes print outcomes, and tailors images for social media sharing.
- Step-by-Step Resizing: Image resizing in GIMP involves opening an image, accessing the “Scale Image” option, entering new dimensions while maintaining aspect ratio, and applying the changes effectively.
- Advanced Techniques: Use the Scale Tool for intuitive resizing or adjust pixel dimensions and resolution settings for precise output, catering to both web and print requirements.
- Saving and Format Selection: Choosing the correct file format (JPEG, PNG, GIF, TIFF) and adjusting quality settings are crucial for maintaining the integrity and quality of resized images.
- Optimized Results: Mastering image resizing in GIMP helps users produce professional-quality visuals tailored for various platforms, enhancing both user experience and engagement.
GIMP is a powerful image editing tool that offers a wealth of features for both beginners and seasoned professionals. One of the most essential skills in digital design is resizing images, whether for web use, print, or personal projects. Mastering this technique can significantly enhance the quality and presentation of visual content.
In this guide, readers will discover how to efficiently resize images in GIMP, unlocking the potential to create stunning visuals tailored to their specific needs. With clear instructions and helpful tips, anyone can navigate the resizing process and achieve impressive results in no time.
GIMP How to Resize Image
 GIMP, the GNU Image Manipulation Program, serves as a powerful, free alternative to Adobe Photoshop. It provides users with an extensive range of features for tasks like photo retouching, image composition, and design creation. GIMP supports multiple file formats, including JPEG, PNG, and GIF, which enhances its versatility for different projects.
GIMP, the GNU Image Manipulation Program, serves as a powerful, free alternative to Adobe Photoshop. It provides users with an extensive range of features for tasks like photo retouching, image composition, and design creation. GIMP supports multiple file formats, including JPEG, PNG, and GIF, which enhances its versatility for different projects.
Users benefit from a customizable interface that accommodates various workflows. Advanced tools, such as layers, filters, and plugins, allow for in-depth editing. GIMP also includes features for resizing images, crucial for optimizing visual content for web use, printing, or social media.
Community support enhances GIMP’s usability, offering numerous tutorials and online resources. Frequent updates ensure the software remains relevant and incorporates the latest imaging technologies. This combination of functionalities makes GIMP a preferred choice for both novices and experienced graphic designers.
Why Resize Images in GIMP?
Resizing images in GIMP offers numerous advantages for users, making it a critical skill in image editing. Adjusting image dimensions enhances usability across various platforms and improves file management.
Benefits of Resizing
- Improved Loading Times: Smaller image files load faster on websites, enhancing user experience and engagement.
- Reduced Storage Space: Resized images occupy less disk space, making file management more efficient.
- Enhanced Visual Quality: Properly sized images maintain clarity and sharpness, ensuring professional appearance.
- Optimized Print Quality: Specific sizes provide better outcomes for printed materials, achieving accurate color and detail reproduction.
- Tailored Sharing: Adjusting dimensions for social media platforms ensures compatibility, promoting better presentation and visibility.
- Web Design: Resizing images to fit web layouts is essential for cohesive design and improved loading times.
- Social Media: Adjusting dimensions to conform to platform requirements engages audiences with optimized visuals.
- Digital Marketing: Tailoring images for email campaigns increases impact and enhances viewer experience.
- E-commerce: Resizing product images captures attention and improves shopper engagement, potentially boosting sales.
- Printing: Correct image dimensions for brochures or flyers ensure high-quality prints and accurate presentation of materials.
Step-by-Step Guide to Resize Images in GIMP
Resizing images in GIMP involves a systematic approach. Follow these steps to achieve optimal results with your images.
Opening the Image
- Launch GIMP on your device.
- Click on “File” in the top menu.
- Select “Open” to browse and choose the image file you want to resize.
- Confirm the selected image loads into the GIMP interface.
Accessing the Resize Option
- Navigate to the “Image” menu in the top toolbar.
- Click on “Scale Image” from the dropdown options.
- A new Scale Image dialog box appears, allowing adjustments to image dimensions.
Entering New Dimensions
 In the Scale Image dialog, locate the Width and Height fields.
In the Scale Image dialog, locate the Width and Height fields.- Input the desired pixel values for Width or Height.
- Use the provided dropdown to change the measurement units, such as pixels, inches, or millimeters, if necessary.
- Ensure the chain link icon next to the Width and Height fields remains connected.
- This connection preserves the original image’s proportions while resizing.
- If adjustments to one dimension occur, the other will automatically reflect proportional changes.
By following these detailed steps, users can efficiently resize images in GIMP while maintaining quality and aspect ratio, essential for effective image usage across different platforms.
Advanced Resizing Techniques
Advanced resizing in GIMP offers additional options for achieving precise image adjustments. These techniques enhance workflow efficiency and ensure quality control during the editing process.
Using the Scale Tool
Using the Scale Tool allows for intuitive resizing directly on the canvas. Users select the Scale Tool from the toolbox or use the shortcut Shift + T. Click on the image to activate the Scale dialog, where new width and height dimensions can be entered. Users can also adjust the image by dragging the corners while observing real-time changes. Ensuring the “”Keep Aspect Ratio”” checkbox is selected maintains the image’s proportions, preventing distortion. This method is especially useful for quick adjustments and visual confirmation of changes.
Resizing with Precision
Resizing with precision involves the use of pixel dimensions and resolution settings. Users access this by navigating to the Image > Scale Image menu. Enter exact pixel dimensions for width and height to achieve desired output sizes. For high-quality prints, adjusting resolution settings to 300 PPI (pixels per inch) is crucial, while 72 PPI suffices for web use. GIMP provides an option to preview changes before applying them, helping users verify accuracy. This technique is essential for maintaining image integrity across various output formats, ensuring clarity and professional results.
Saving Resized Images
Saving resized images in GIMP is crucial for maintaining quality and ensuring compatibility with different platforms. Users can follow specific steps to select the optimal file format and adjust quality settings for desired output.
Choosing the Right File Format
Selecting the appropriate file format impacts image quality and compatibility. GIMP supports various formats, including:
- JPEG: Best for photographs and images with gradient colors; offers good compression but may lose some detail.
- PNG: Ideal for images that require transparency or high detail; retains quality but generally results in larger file sizes.
- GIF: Suitable for simple graphics with limited colors; supports animations but has a color palette restriction.
- TIFF: Used for high-quality images, especially in print; supports layers and retains maximum detail, often resulting in large files.
Users should consider the purpose of the image when choosing the format. For web use, JPEG or PNG typically suffices. For printing, TIFF is preferred for superior quality.
Adjusting Quality Settings
Quality settings in GIMP enable better control over the final image output. Users can modify these settings during the export process. Key factors include:
- Quality Slider: In the JPEG options, moving the quality slider adjusts the compression level. Higher quality settings retain more details but increase file size.
- Resolution: Adjusting the image resolution affects print quality. A higher DPI (dots per inch) setting is essential for printed images, typically 300 DPI for high-quality prints, while 72 DPI is standard for web use.
- Color Profile: Selecting the correct color profile ensures consistency across different devices. Users may choose RGB for digital use and CMYK for printing purposes.
By making informed choices about file format and quality settings, users can achieve high-quality, optimized images tailored to their specific requirements.
Mastering image resizing in GIMP empowers users to optimize their visual content effectively. With its user-friendly interface and robust features, GIMP stands out as an excellent choice for anyone looking to enhance their image editing skills. Whether for web design, social media, or print, knowing how to resize images correctly can significantly improve engagement and presentation quality.
By following the steps outlined in this guide, users can achieve professional results tailored to their specific needs. The ability to save images in various formats while maintaining quality ensures that every project meets the intended purpose. Embracing GIMP’s capabilities not only enhances creativity but also streamlines workflows for both beginners and seasoned designers.