Key Takeaways
- Master Line Drawing Techniques: Understanding how to use the Paintbrush Tool and Path Tool is essential for creating precise lines and enhancing artistic projects in GIMP.
- Leverage GIMP’s Versatility: GIMP’s customizable interface and extensive toolset allow users to achieve a wide range of artistic and editing effects, making it suitable for both beginners and professionals.
- Optimize Tool Settings: Adjusting settings like brush size, opacity, and spacing can significantly improve line drawing accuracy and visual quality in your artwork.
- Experiment with Filters: Applying filters such as Gaussian Blur and Drop Shadow can add depth and texture to your line drawings, enhancing their overall appearance.
- Troubleshoot Common Issues: Recognizing and addressing common challenges, such as layer visibility and tool malfunctions, can improve the line drawing experience and streamline your workflow.
- Access Community Resources: Utilize GIMP’s robust community forums and tutorials to expand your skill set and learn new techniques in line drawing and graphic design.
GIMP, the powerful open-source image editing software, offers a plethora of tools for artists and designers alike. One of the fundamental skills every GIMP user should master is drawing lines. Whether it’s for creating intricate designs, outlining shapes, or adding details to illustrations, knowing how to effectively draw lines can elevate any project.
In this article, readers will discover the various methods to draw lines in GIMP, from using the paintbrush tool to leveraging the paths feature. Understanding these techniques not only enhances creativity but also streamlines the workflow, making it easier to bring artistic visions to life. Dive into the world of GIMP and unlock the potential of line drawing today.
GIMP Draw Line
 EGIMP (GNU Image Manipulation Program) serves as a versatile tool for graphic design and photo editing. It provides features suitable for professionals and beginners alike, allowing users to create and manipulate images effectively. GIMP supports various file formats, including JPEG, PNG, and GIF, offering flexibility in project work.
EGIMP (GNU Image Manipulation Program) serves as a versatile tool for graphic design and photo editing. It provides features suitable for professionals and beginners alike, allowing users to create and manipulate images effectively. GIMP supports various file formats, including JPEG, PNG, and GIF, offering flexibility in project work.
Users can harness tools such as brushes, shapes, and paths to achieve precise control over their designs. GIMP’s customizable interface enhances the user experience, enabling access to tools based on individual preferences. Layers, masks, and filters introduce advanced editing capabilities, increasing creativity in artistic projects.
GIMP benefits from a robust community, offering extensive resources like tutorials and plugins. These resources enable users to expand their skills and apply diverse techniques in their work. GIMP is a free and open-source program, ensuring that its capabilities are accessible to everyone.
Through its line drawing features, GIMP empowers users to create intricate designs. Understanding the software’s functionalities unlocks opportunities for artists and designers to express their creativity. Mastering these features elevates the quality of digital art and enhances overall workflow.
Features of GIMP
GIMP possesses a wide array of features that cater to both beginners and professionals. Its versatility makes it a valuable asset for graphic design and photo editing tasks.
User Interface
GIMP’s user interface is highly customizable, allowing users to arrange tools and panels to their preference. The main window displays the image being edited, alongside various dockable dialogs for easy access to tools and features. Users can choose between single-window and multi-window modes, enhancing the editing experience. Keyboard shortcuts streamline workflow, making GIMP efficient for users who favor quick navigation and command execution.
Tools Overview
GIMP offers a comprehensive set of tools tailored for diverse editing tasks. Key tools include:
- Brush Tool: Ideal for painting and drawing with customizable brush shapes and sizes.
- Eraser Tool: Efficiently removes parts of images or layers.
- Paths Tool: Provides precise control for creating curves and straight lines, perfect for intricate designs.
- Shape Tools: Enables the creation of geometric shapes, enhancing design flexibility.
- Layer Management Tools: Assist in organizing complex projects by allowing users to work with multiple layers, facilitating better manipulation and adjustments.
These tools empower users to leverage GIMP’s capabilities fully, improving their overall artistic output.
How to Draw a Line in GIMP
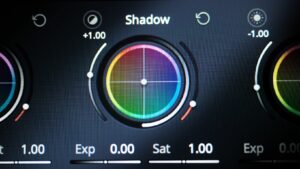 Drawing lines in GIMP can be accomplished using several tools. The Paintbrush Tool and the Path Tool both offer unique advantages for creating precise lines.
Drawing lines in GIMP can be accomplished using several tools. The Paintbrush Tool and the Path Tool both offer unique advantages for creating precise lines.
- Select the Paintbrush Tool: Click on the Paintbrush Tool icon in the toolbox or press the shortcut key ‘P’.
- Adjust Brush Settings: In the Tool Options, choose a brush shape, size, and hardness appropriate for the desired line effect.
- Set Color: Click on the foreground color to select the color for the line.
- Draw Line: Click and hold at the starting point, then drag the mouse to the endpoint. Release the mouse button to create the line. For a straighter line, hold down the Shift key while dragging.
- Select the Path Tool: Click on the Path Tool icon or use the shortcut ‘B’.
- Create Path Points: Click to set anchor points along the desired line. Each click creates a point, and adjusting these points forms the line path.
- Complete Path: Click on the last point and then on the first point to close the path, if needed.
- Stroke the Path: Open the Paths dialog, select the created path, then click on the “”Stroke Path”” button. Choose stroke options such as line width and style.
- Finalize Line: After stroking the path, the line appears on the canvas. Adjust the line color and brush settings as desired.
These methods provide flexibility and precision for drawing lines, enhancing the artistic capabilities of GIMP users.
Tips for Enhancing Line Drawing
Enhancing line drawing in GIMP involves configuring tool settings and applying filters for unique effects. These techniques can significantly improve the visual quality of artwork.
Configuring Tool Settings
Configuring tool settings plays a crucial role in achieving precise line drawing in GIMP. Adjust the following settings:
- Brush Size: Choose an appropriate brush size for detailed work. Smaller sizes offer precision, while larger sizes cover more area.
- Opacity Level: Set the opacity to control the transparency of the lines. A lower opacity creates softer lines, while a higher opacity results in bold strokes.
- Spacing: Modify spacing for brush strokes to influence the thickness and texture of the line. Less spacing provides a smooth appearance, while more spacing introduces texture.
- Dynamics: Enable dynamics options like pressure sensitivity and tilt controls if using a graphics tablet. These settings allow for variation in line thickness based on input strength.
- Preview: Utilize the preview feature in the tool options to see real-time changes on the canvas. Adjust settings as needed to optimize results.
Applying Filters for Effects
Applying filters can enhance line drawings, adding depth and texture. Experiment with these filters for varied effects:
- Gaussian Blur: Softens edges, creating a smoother transition between lines. Adjust the radius for desired blurriness.
- Drop Shadow: Adds depth by casting a shadow behind the line. Configure the shadow’s offset, blur radius, and opacity for customization.
- Ink: Simulates ink outlines, providing a more organic feel. Adjust settings to achieve the preferred ink thickness and quality.
- Texture: Apply texture filters to introduce patterns that enhance the visual interest of lines. Preview different textures to find the most suitable match for the artwork.
- Colorize: Change the color of the lines after drawing by using the colorize filter. This can add a unique flair to line art without redrawing.
By configuring the tool settings and experimenting with various filters, users can elevate their line drawing in GIMP, leading to more visually stunning artwork.
Common Issues and Troubleshooting
Users may encounter several issues while drawing lines in GIMP. Recognizing these issues and understanding how to troubleshoot them enhances the overall experience.
- Line Not Visible: Ensure that the correct layer is selected. If the line is drawn on a hidden layer, transparency settings could affect visibility.
- Unwanted Dots or Breaks in Lines: Adjust brush settings to eliminate gaps. Check spacing and size parameters before drawing to achieve continuous lines.
- Inconsistent Line Thickness: Use the paths feature for precision. Stroke the path with uniform settings to maintain consistent thickness throughout the drawing.
- Color Issues: Verify that the foreground color is correctly set. Accidental changes in color modes may result in unexpected outcomes.
- Drawing Tool Malfunctions: Restart GIMP if tools become unresponsive. Ensure the software is up-to-date, as updates often resolve bugs and improve functionality.
- Layer Visibility Problems: Confirm that the layer is not locked. A locked layer prevents modifications, including drawing new lines.
- Performance Lag: Reduce the number of open layers or temporarily disable features like filters. Excessive layers can strain system resources, leading to performance issues.
- Inaccurate Line Placement: Utilize grid or guide settings for precise alignment. Enabling grid visibility can help maintain straight lines and proper angles.
Addressing these common issues ensures a smoother experience in line drawing with GIMP, allowing users to focus on their creative processes without interruptions.
Using the Paintbrush Tool
Mastering line drawing in GIMP opens up a world of creative possibilities. By exploring the various tools and techniques available users can enhance their artistic expression and streamline their workflow. Whether using the Paintbrush Tool for freehand designs or the Path Tool for precision work each method offers unique advantages.
GIMP’s extensive features and supportive community provide ample resources for both beginners and seasoned artists. With practice and experimentation users can overcome common challenges and elevate their line work to new heights. Embracing these techniques will not only improve their skills but also lead to more visually captivating digital art.

